Product labels
1 Create and edit product labels
Go to the backend menu Habi > Product Labels > All Labels. In this page you can edit the existing labels or create a new one.
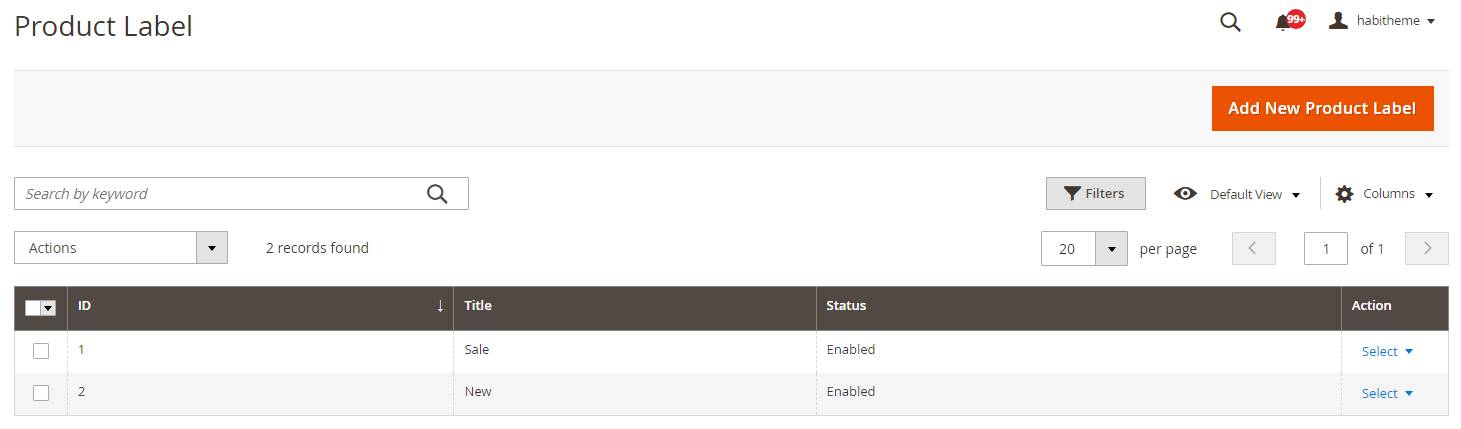
In the edit page, you can see the following fields:
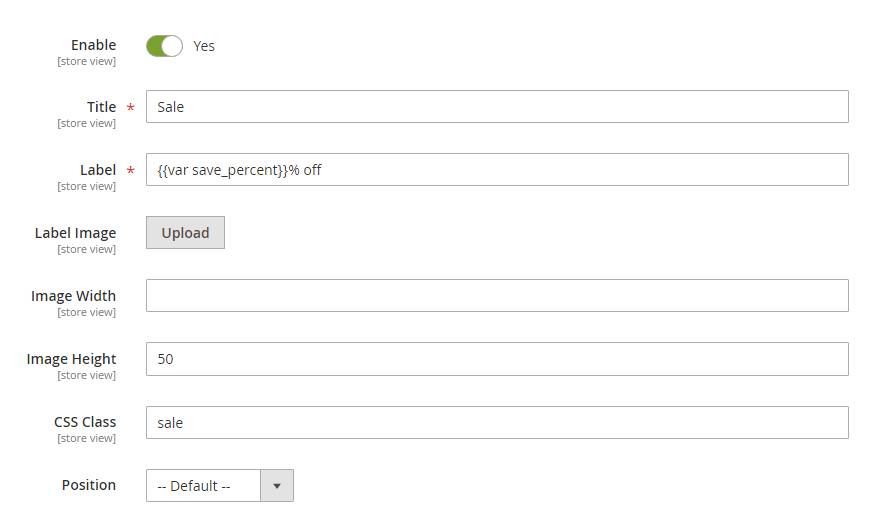
| Field | Description | |
|---|---|---|
| 1 | Enable | Enable/Disable the label |
| 2 | Title | The backend title of the label. It is not displayed in frontend. |
| 3 | Label |
The text part of the label. You can use some shortcode to show the flexible variables
E.g., if you write {{var save_percent}}% off, the text part of the label will be 33% off in case the save percent is 33%. |
| 4 | Label Image | The image part of label (not required). |
| 5 | Image Width | Integer value (not required). |
| 6 | Image Height | Integer value (not required). |
| 7 | CSS Class | The class value displayed on label HTML tag (not required). |
| 8 | Position | The position that the label is displayed on the product image.
|
| 9 | Conditions |
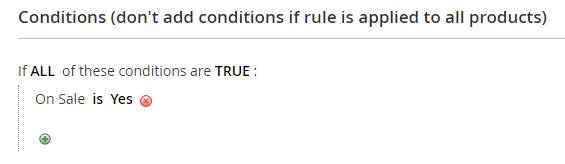 If the specified conditions are satisfied, the label will be displayed on the product item. Some popular conditions that you may use:
|

